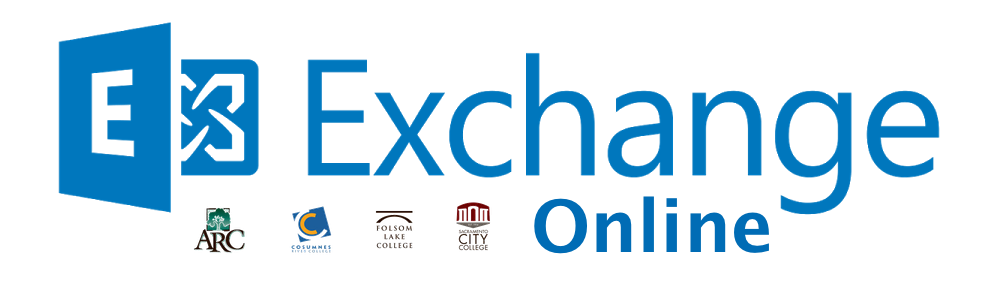For the best experience, we recommend the Outlook for iOS mobile app.
IOS Native Email Setup
Applies To: Outlook 2016 Office 2016 Office 365 Admin Office for business More…
Important: Apple has fixed an issue in 11.0 that caused a “Cannot send mail” error for Outlook.com, O365, and Exchange mail accounts. If you’re on iOS 11.0, update your device to iOS 11.0.1 or later to fix the issue.
Set up Los Rios Exchange email in the iOS Mail app


Go to your iPhone or iPad’s Settings > scroll down and tap Accounts & Passwords > Add Account.
Note: If you’re on iOS 10, go to Mail > Accounts >Add Account.




Select Exchange.



Enter your Los Rios email address and a description of your account. Tap Next.
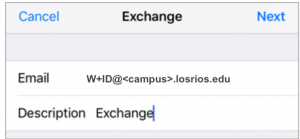
Tap Sign In.

Note: Tap Configure manually. (If you already had email setup you may just need to make changes below.
Server Settings for Exchange Online.
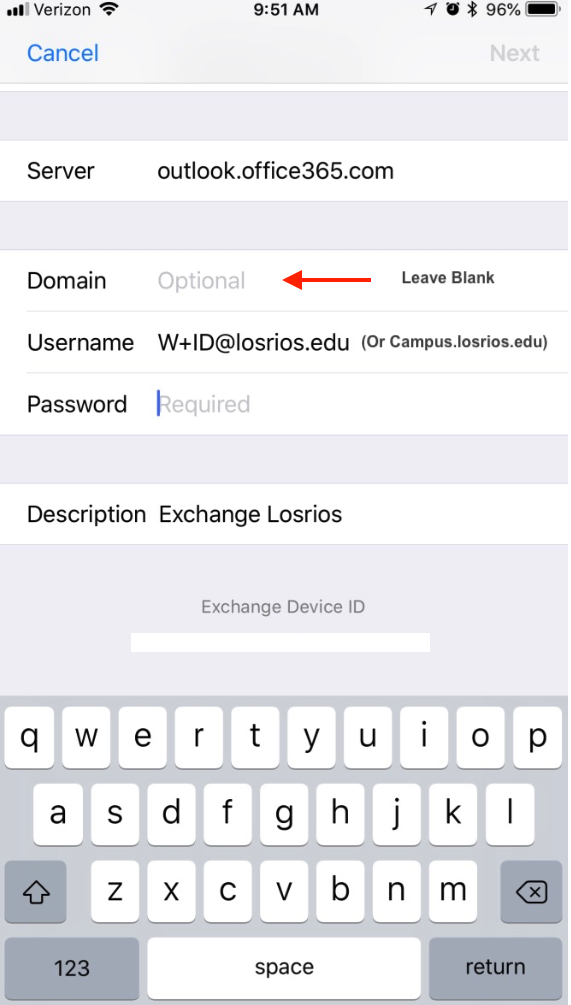


Enter the password associated with your W+ID (ex. Wxxxxxxx) account. Tap Sign in or Next.
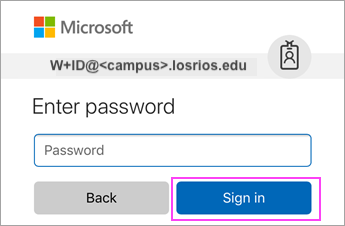


The Mail app may request certain permissions. Tap Accept.



Choose the services you want to sync with your iOS device and tap Save. You’re done!

For troubleshooting tips, see Troubleshoot email setup on mobile FAQ.
If you are unable to find the answers you are looking for please submit an Exchange Online Support Form.