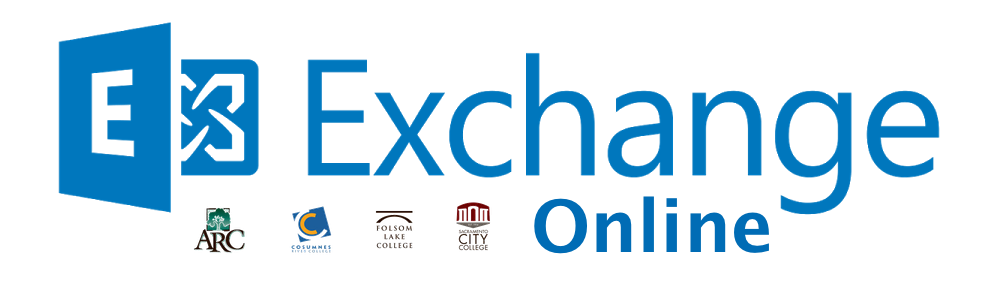This new encryption option is only available using Outlook Web Access (OWA) or Outlook 2019 or later. This encryption option DOES NOT not work when using Outlook 2016 or earlier. District IT departments are planning to upgrade all users to Outlook 2019 but this may not be accomplished until we are back on site.
Sometimes we need to send an email that we want to be sure only the recipient can read, or may contain sensitive data. Using Office email we can secure these types of email by using encryption.
To create an encrypted email is simple to do. We will show 2 ways to accomplish this.
Outlook 2019
Open a new email message as you normally would. Now choose Options at the top of the message then click on the Encrypt button.
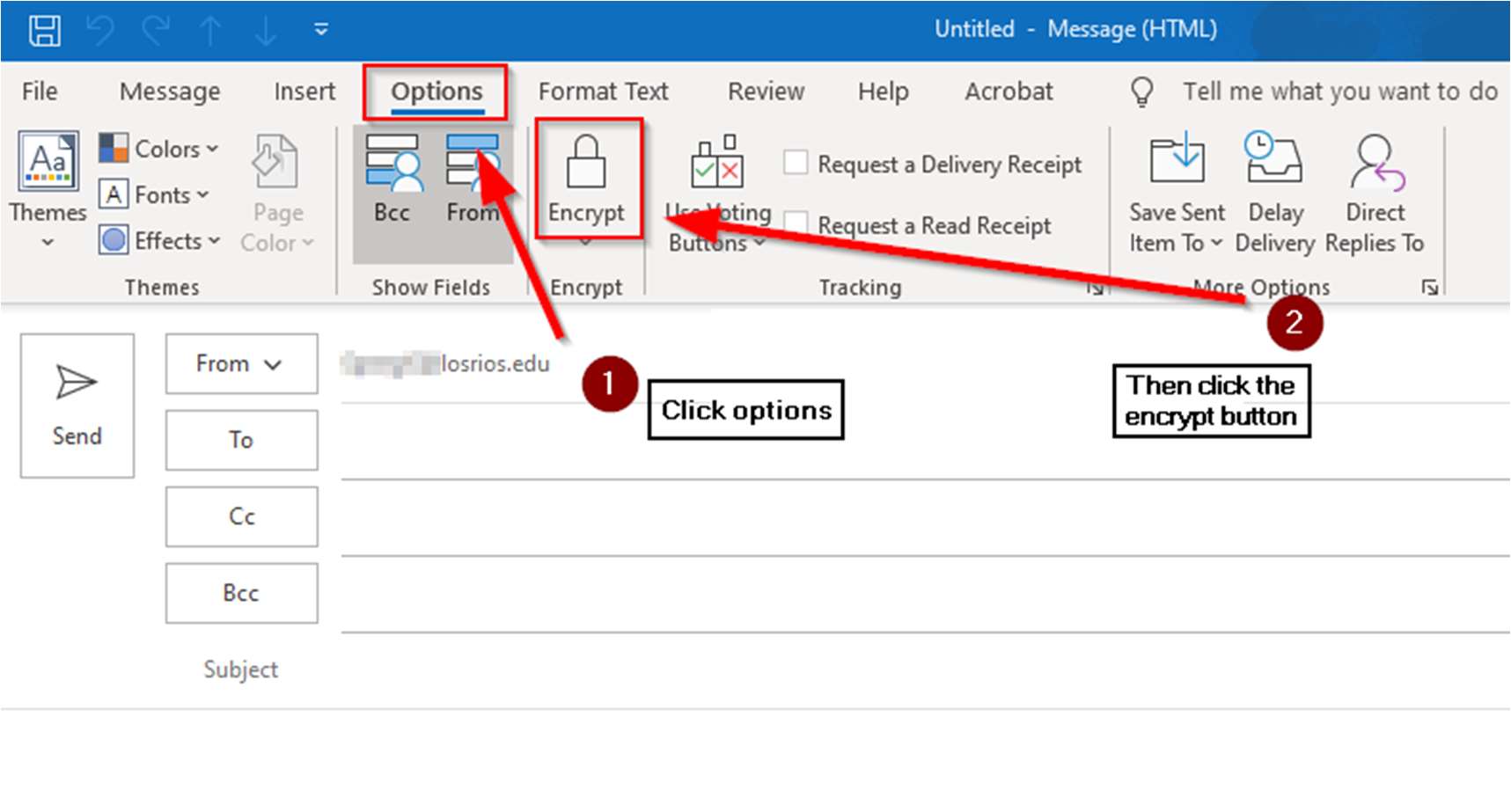
If you see the image below you are using Outlook 2016 or below, scroll down to the Office 365 instructions.
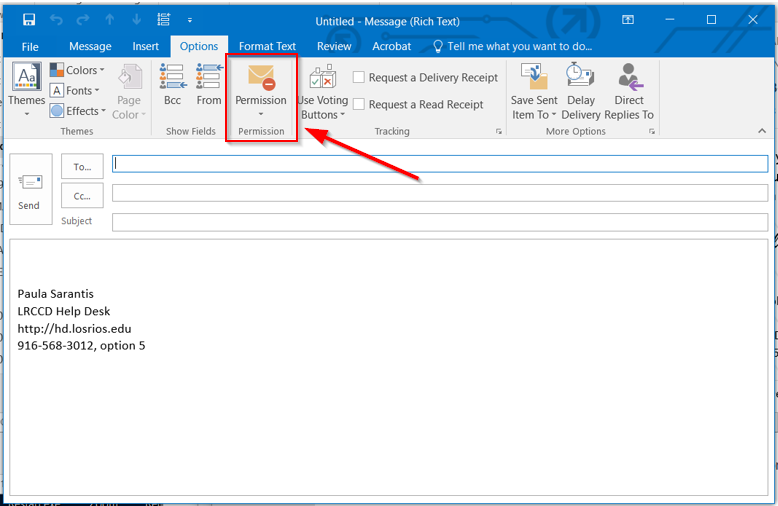
Once you have chosen Encrypt you will see a banner about the encryption.
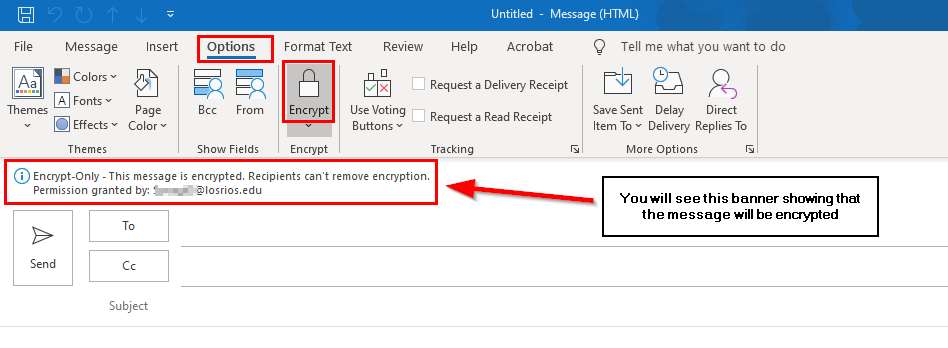
Outlook on the Web (OWA)
Outlook on the web is even easier to encrypt messages. Simply choose new message then click the encrypt button.
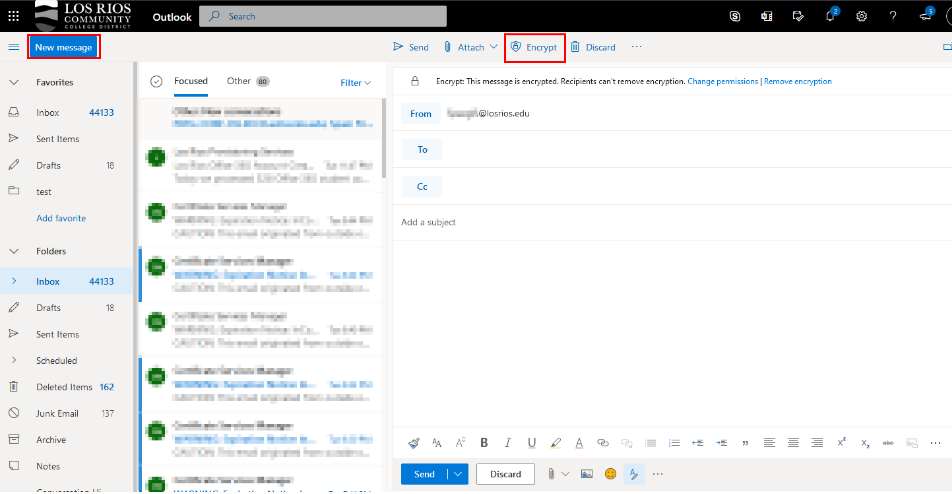
When you send encrypted email internally it the recipient will receive the email with a link to “Read the message”. The message will open once the link is clicked. NOTE: If you have Outlook 2016 or lower you will be required to log into Outlook Web Access (OWA), to view the message.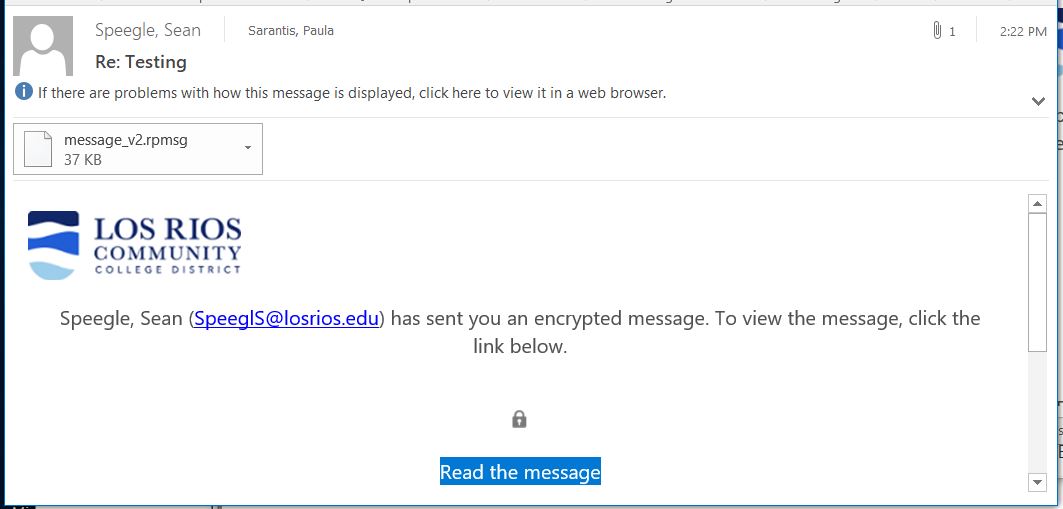
For people outside of Los Rios, they will receive a message with a link to open the email securely either by logging into their email provider (if its Yahoo or Gmail), or by providing a onetime passcode.
This is how the recipient will see the encrypted message.
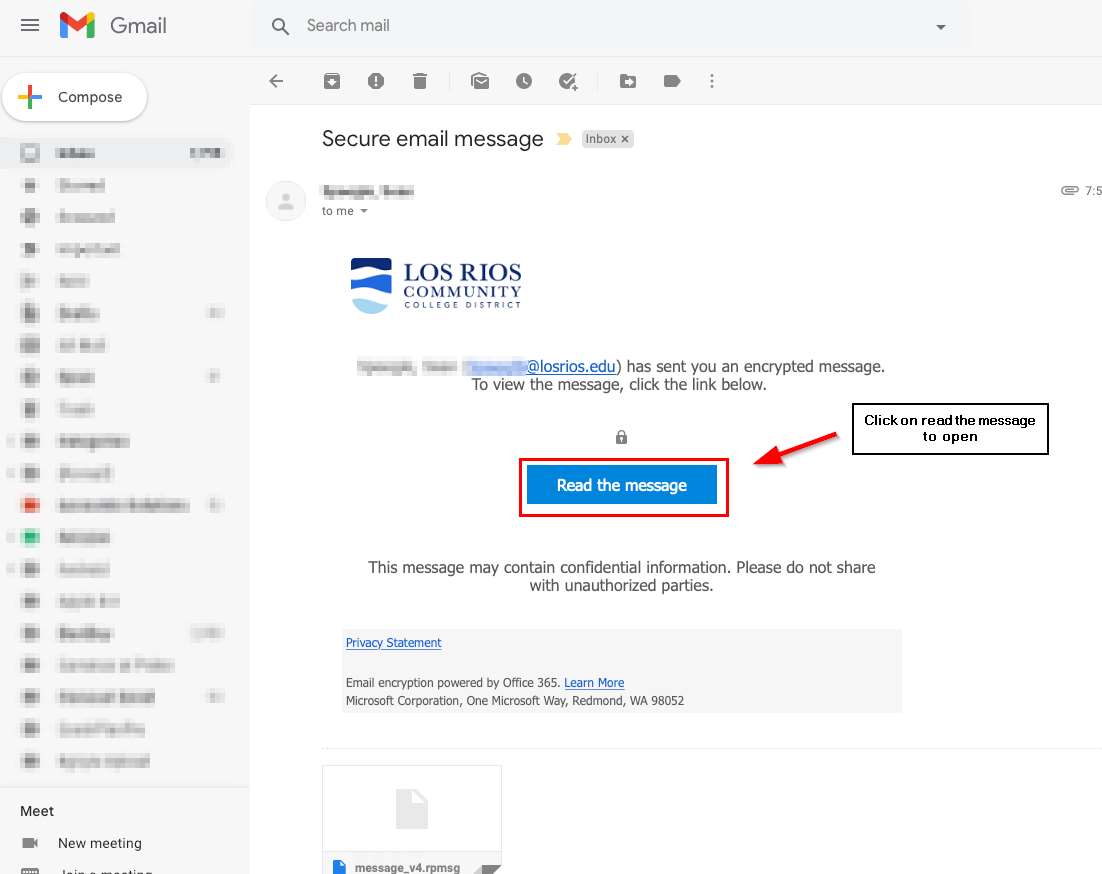
Once they click on the “Read the Message” box it will open a new window or new tab in the browser. They will be presented a way to see the message. Either use a onetime passcode or if using Gmail, be able to login via Google and read the message.
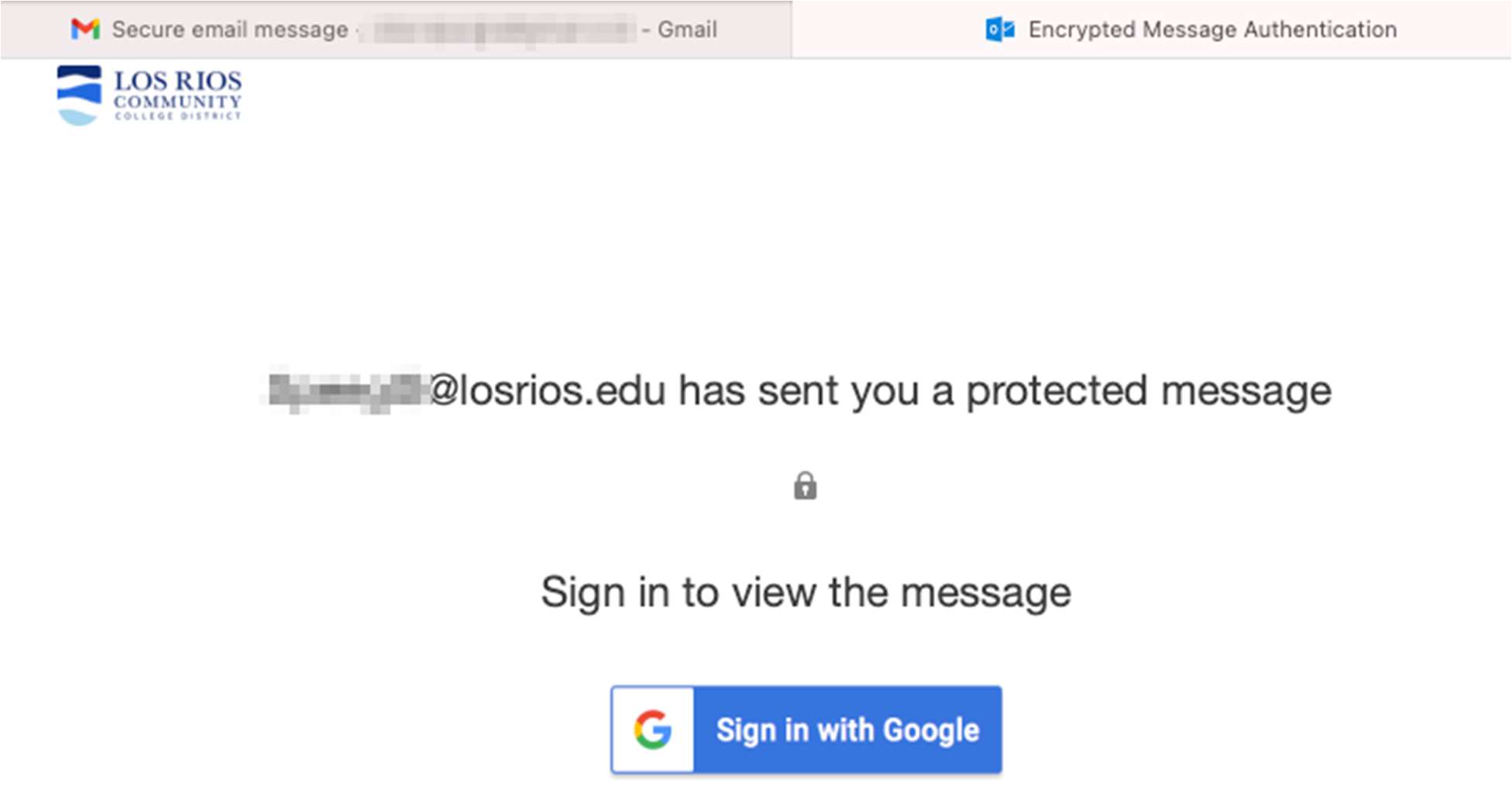
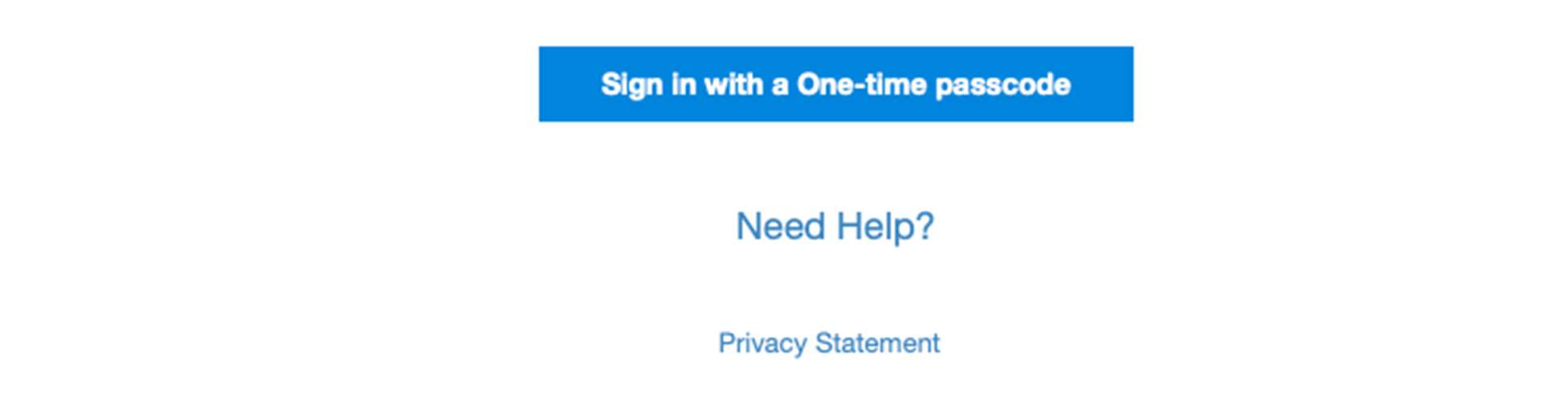
We will choose sign in with a onetime passcode. When clicked, this will send a code to your email (Gmail in this case) and you will be presented with a screen to type in the code.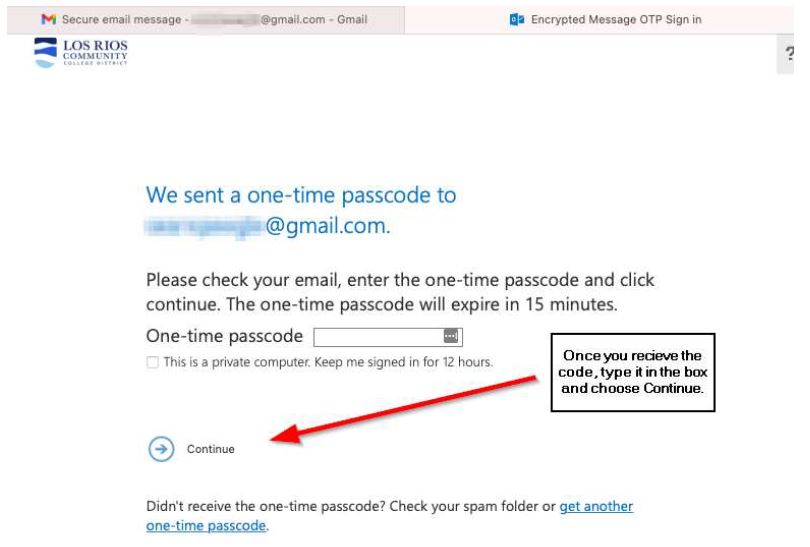
Once you’ve entered the code your email will look something like this.
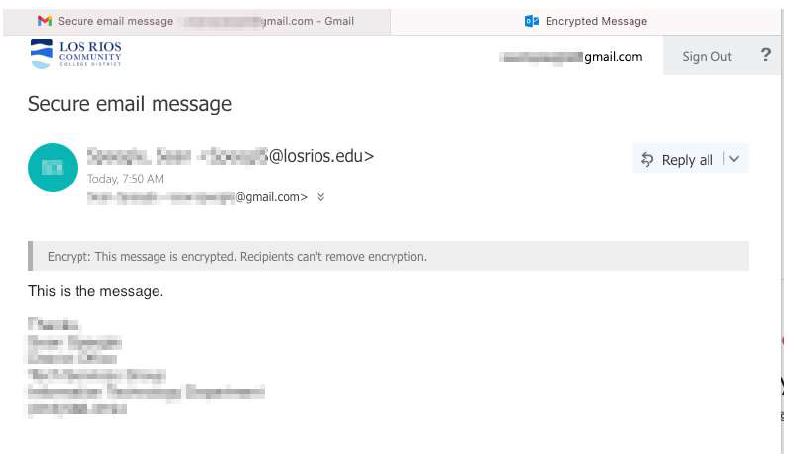
If you are unable to find the answers you are looking for please submit an Exchange Online Support Form.